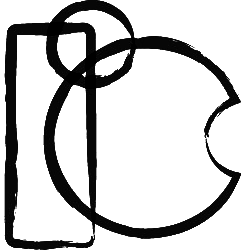https://kdenlive.org/en/download
Montaža videa
- Predstavitev programa za montažo – Kdenlive je brezplačen, odprtokodni program, ki se ga lahko uporablja na vseh OS; DaVinci, VSDC, MiniTool MovieMaker (je postal plačljiv)
- levo zgoraj: Shramba projekta / Posoda projekta (material za montažo posnetka)
- desno zgoraj: Predogled montaže videa
- spodaj: Časovnica
- Video navodila kako uporabljati Kdenlive:
- Dodamo posnetka in sliko, ki so na voljo v gradivu in enega izmed posnetkov vstavimo v časovnico.
dodamo videe, slike, zvočne posnetke
pazi na kakovost, število sličic, format (16:9, 9:16, 4:3 …)
Shramba projekta -> levo zgoraj gumb dodaj posnetek (shift za izbiranje), mapo (ali povleci in spusti )
klik na posnetek -> predvajanje izbranega
Kliknemo z levo miškino tipko in povlečemo na Časovnico
scroll po časovnici: premikanje levo-desno
Ctrl+scroll po časovnici: povečevanje/pomanjševanje intervala na časovnici - Pokažemo video (V1, V2 …) in avdio sled (A1, A2 …) in pojasnimo, da je na video sledi vedno samo grafični del, na avdio sledi pa glasbeni del. Sledi delujejo po principu plasti. Vidna je tista plast, ki je na višji sledi.
izhodni format je tak, kot ga ima prvi posnetek
lahko spremenimo Projekt -> Nastavitev projekta -> 720p HD - Pokažemo kako se posnetek obreže začetek/konec posnetka
levo ali desno se postavimo na rob posnetka in povlečeno z levo miškino tipko
lahko tudi v prikazu posnetka nastavimo začetno in končno točko ter posnetek prenesemo na sled - Pokažemo uporabo učinka ‘fade in’ in ‘fade out’.
naložimo sliko v posnetek na primerno mesto
dolžino prikazovanja slike nastavimo s smernimi puščicami
pojavitev fade in in fade out nastavi na vrhnji strani z zeleno in rdečo piko - Poudarimo, da je potrebno sprotno shranjevanje projekta in pokažemo kako se shrani.
Datoteka -> Shrani kot … priporočamo pogosto shranjevanje - Dodamo začetni naslov (uvodno špico).
Shramba projekta -> levo zgoraj poleg gumba dodaj posnetek klikneš na puščico in izbereš Dodaj naslovni posnetek
nastavitve besedila (velikost, položaj, barve, senca, obrobe, ozadje pazi prosojnost) - Dodamo odjavno špico.
enako kot besedilo
če je besedila več, ga naredimo premičnega: Animacija – začetek-konec, pazi, da poravnaš X=0 - Dodamo napis in pasico.
enako, kot naslov in odjavno špico
le da dodamo še slikico za ozadje zgoraj levo v novem oknu (poleg dodajanja teksta / Add Image – PNG, da bo ozadje prosojno!)
Z-index desno zgoraj določa katera plast je pred katero - Uporabimo še drugi posnetek in ju uskladimo.
dodamo še eno video sled za drug posnetek: desni klik levo na sledeh ali Časovnica -> Steza -> Vstavi stezo
na drugo stezo povlečemo drug posnetek (pazi zgoraj/spodaj)
posnetke lahko uskladimo po zvočni sledi,
avtomatika: desni klik na glavni zvočni sledi -> Nastavi referenco, na drugi sledi desni klik -> Poravnaj na referenco
drugi posnetek razdružimo (ločimo audio in video sled): desni klik na video ali audio -> razdruži posnetek -> kliknemo na zvočno sled in jo pobrišemo
več posnetkov skupaj premikamo tako, da jih označimo s Shift+klik
posnetek razrežemo (škarijce) in pobrišemo odvečne posnetke – pazi, da ne pozabiš prestavit na puščico, označuješ posnetke in ne režeš! - Uporabimo sliko v datoteki in jo vstavimo na primerno mesto v posnetku.
posnetek ustrezno zazrežemo, ker učinki veljajo za ves posnetek, razen kjer imamo ključne sličice (keyframe)
učinek Preoblikuj (v lastnostih spremenim koordinate z vlečenjem ali pa jih nastavim ročno Y=0)
enako Preoblikuj za sliko
! zaradi lepšega prehoda video potegnemo sled višje, ga razširimo in dodamo fade in / fade out, enako razširimo sliko
lahko bi dodali prehode (Skladnje -> Preliv, Zavesa), če bi uporabili ključne sličice (keyframe / ključne točke) bi lahko učinke premikanja naredili bolj zvezno - Dodajanje glasbe v ozadje, med posnetkom tišje v uvodni špici pa se glasnost poveča.
če je potrebno glasbo predhodno obdelamo – Audacity
glasba mora biti avtorsko nesporna
povlečemo glasbo na prosto Audio sled
celotno jakost glasnosti lahko uredimo na mešalniku
vendar je primerneje narediti prehode:
ker je preglasna, Učinki -> Glasnost (s ključnimi točkami)
dodamo ključne sličice, kjer se glasnost poveča
razloži, kje so tista pomembna mesta in kako dodamo ključne sličice
v nastavitvah od določene do določene sličice veljajo drugačne lastnosti (glasnost naprimer)
zvokovno sled lahko režemo kot video
enako lahko naredimo fade in / fade out - Izvozimo video – v format mp4.
posnetek pripeljemo na začetek (orodje za praznine – poleg škarijc)
ali pa na projektnem oknu Nastavi začetek/konec območja
Projekt -> Izriši ali pa v dodatni orodni vrstici Izriši v dodatnem oknu pa:
povemo, kam
MP4 je OK, če pa javlja napako pri izrisu, pa se lahko uporabi WebM format, ki se tudi da naložit na Arnes Video.
Cel projekt, če smo pobrisali praznine in na koncu ni delovnega gradiva
Izbrano območje, če smo projektu naklikali začetek in konec območja
Prehodi
- levo in desno zgoraj,
- Preliv + možnosti znotraj,
- Zavesa
Učinki
- Izrez z oblazinjenjem (zaokroževanje),
- Preoblikuj (povečevanje, premikanje, timeline),
- Obscure (zamegliti del slike),
- Pravokotna zabrisanost (blur) – primerno za monzažo pokončnega formata
Nasveti in triki
Mi montiramo v formatu 16:9, če bi bil kak pokončen video bi dali 2 sledi, spodnjo zameglili, da bi izgledalo kot nek odsev. Tako: https://www.youtube.com/watch?v=PUI14Ey-yrI
Lahko pa pokončne videe urejate tudi pokončno, v formatu pokončnega videa. To pravi pride za razna družbena omrežja in podobno.
Kako se zamenja resolucija? Program vedno vzame velikost prvega posnetka, ki je prenešen v Projektno posodo. To se popravi na ‘Projekt’ -> ‘Nastavitve projekta …’
Kako se naredi kakšen drug prehod kot fade in/fade out? Primer: https://www.youtube.com/watch?v=JQwfpIsHid8 (Preliv, Zavesa)
Velikokrat se pojavijo težave pri izhodni špici, ker zamenjamo barvo ozadja pri vhodni špici in ko se posnetek odvija se premika celoten pravokotnik tiste barve, prikazuje pa se črn zaslon. Če bi želeli zamenjati barvo ozadja pri odjavni špici, dodamo posebej barvo v ozadje na eno sled in posebej sled teksta.
Vrinjena slika/posnetek: obstaja orodje, hitra tipka za to orodje je M. Orodje se uporabi tako, da kliknete na npr. 27. sliko in prestavite vse kar je naprej od te slike v desno in nato vrinete kar želite.
Če ne želite, da se vsebina ostalih sledi premakne pa jih zaklenete na ključavnici (tudi označeno na sliki spodaj).
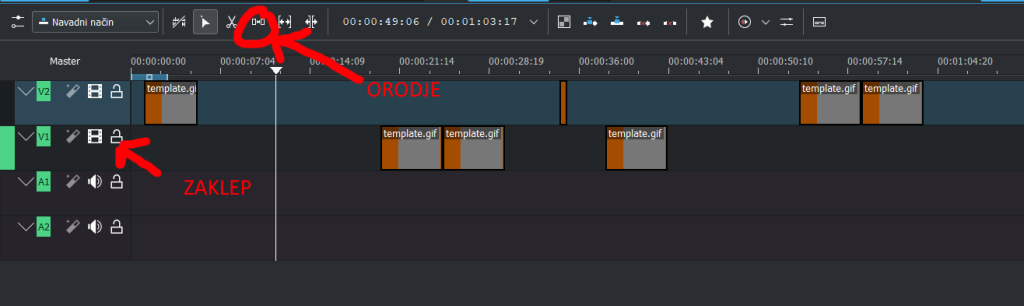
Zgodi se je tudi, da izvažamo posnetek in je nekje na sledi ostala neka slika in je bil posnetek zato daljši. Raje izvažajmo označeno območje.
Rendering … to je pa zdej problem pri novi (22.08.3) verziji programa.
Mogoče najprej poizkusite izvoziti v .webm formatu. Ta format se lahko naloži na Arnes Video in je stvar rešena.
Če ne gre pa svetujem, da se prilagodijo nastavitve pri parallel processingu, threads na 1 (slika spodaj).
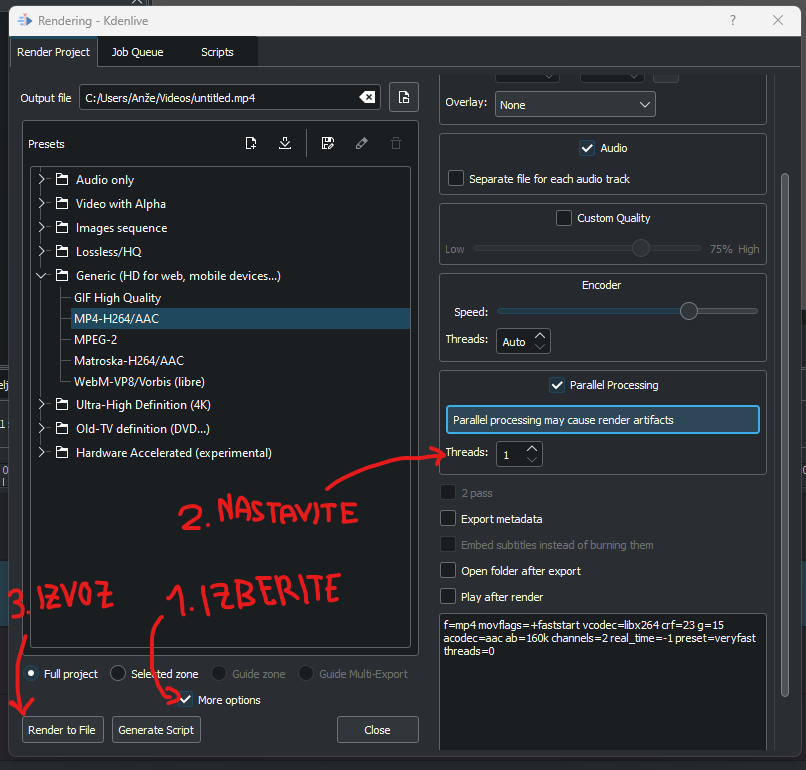
Objava posnetka na portalu Arnes Video
Nalaganje videoposneteka na portal Arnes Video.
Uporabne povezave
FreeMusicArchive – https://freemusicarchive.org/static
Bensound – www.bensound.com
Brezplačni videoposnetki
Brezplačne fotografije
Zvočni učinki
Snemanje zaslona z OBS
Obdelava zvoka z Audacity:
- Vstavljanje posnetka in osnovni gumbi programa
- Shranjevanje projekta in izvoz zvočnega posnetka
- Urejanje zvočnega posnetka
- Urejanje dveh zvočnih posnetkov hkrati
- Snemanje zvoka in odstranjevanja šumov okolice